SQL server 2022 install guide
Today, I will explain how to install 2022, the latest version of MSSQL.
We have captured the screen in detail so that anyone can do it for beginners and non-majors, so please explain it and install it while looking at the screen overlapping.
There is also a process of installing the SSMS (MSSQL connection tool), so please follow it.
Please refer to the operating system support table before installing sql server 2022.
Sql server 2022 install requirements.
Hardware Requirements
Hard disk capacity: MS says that you need at least 6GB of available hard drive space to install MSSQL, but I think you need 30GB to TEST after installation.memory: MSSQL requires at least 1GB of memory. However, you must have 8GB.CPU Recommendations: It should be at least 2.0 GHz.Processor Type: x64 Processor: AMD Opteron, AMD Athlon 64, IIntel Xeon with Intel EM64T.Internet connection: We’re going to download it and install it right away, so it should be a computer connected to the Internet.
Software Requirements.
- Commonly used computers only support Windows 10 1607 or later If you want to install it on a server, it only supports Windows Server 2016 or later.
- We’ll install it in window 11.
Sql server 2022 installation order
1. Search for MSSQL 2022 downloads and go to the site.
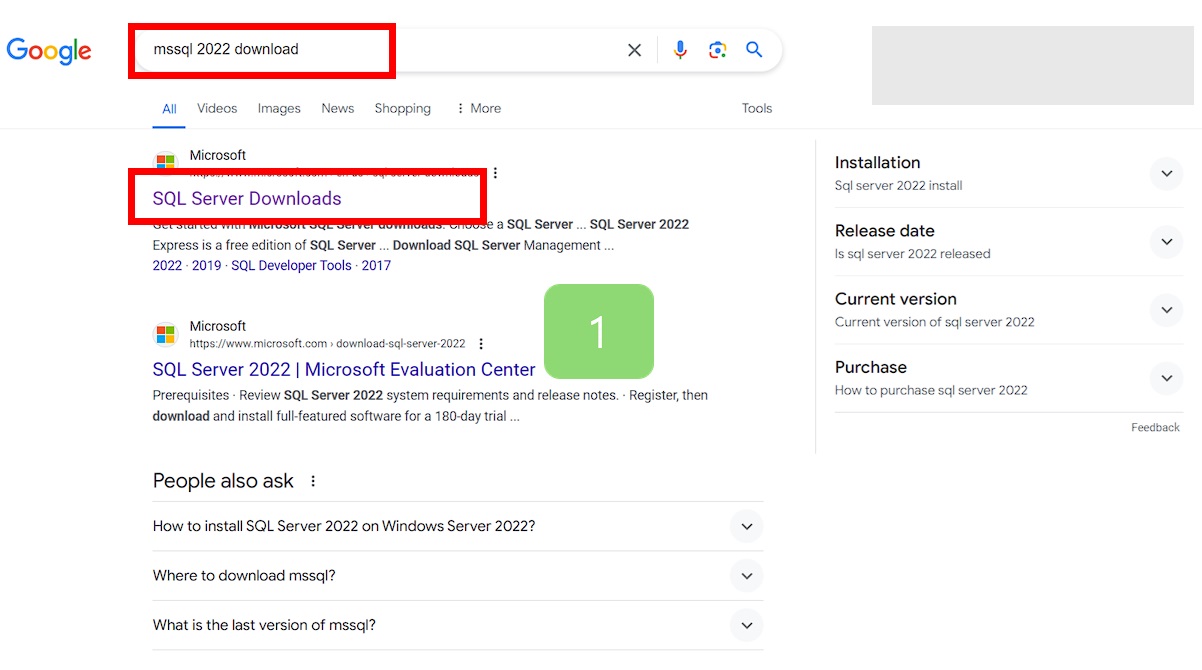
2. Click Download as a free version of the developer.
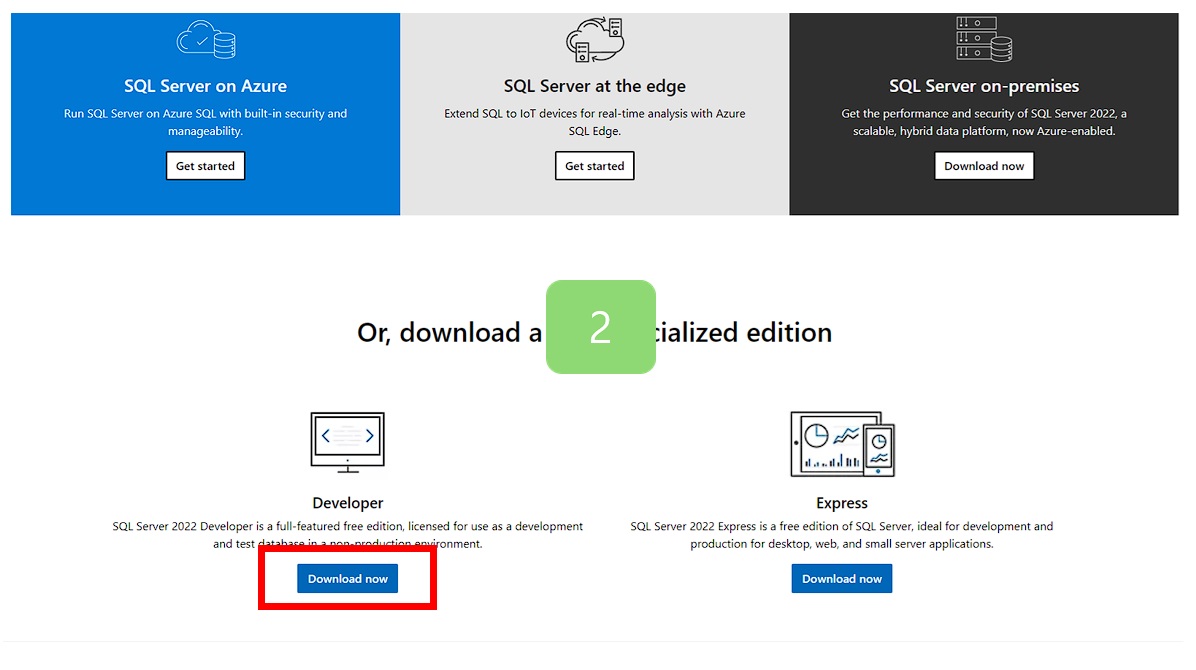
3. On your computer, go to the downloaded path and click it.
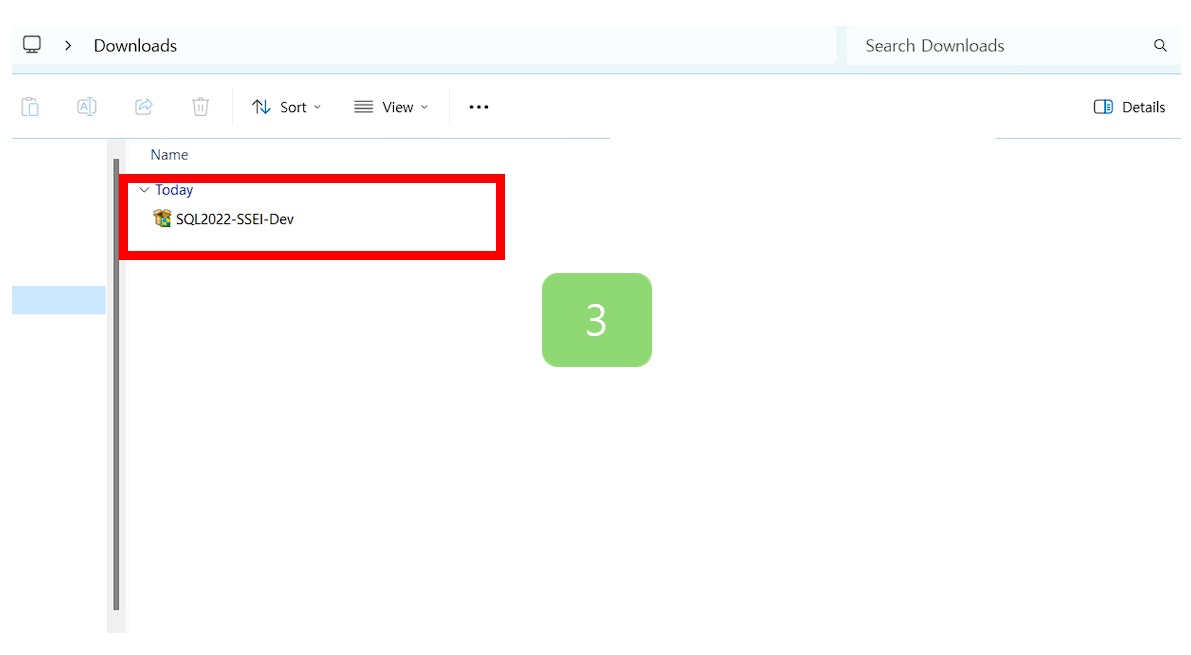
4. We install it by default.
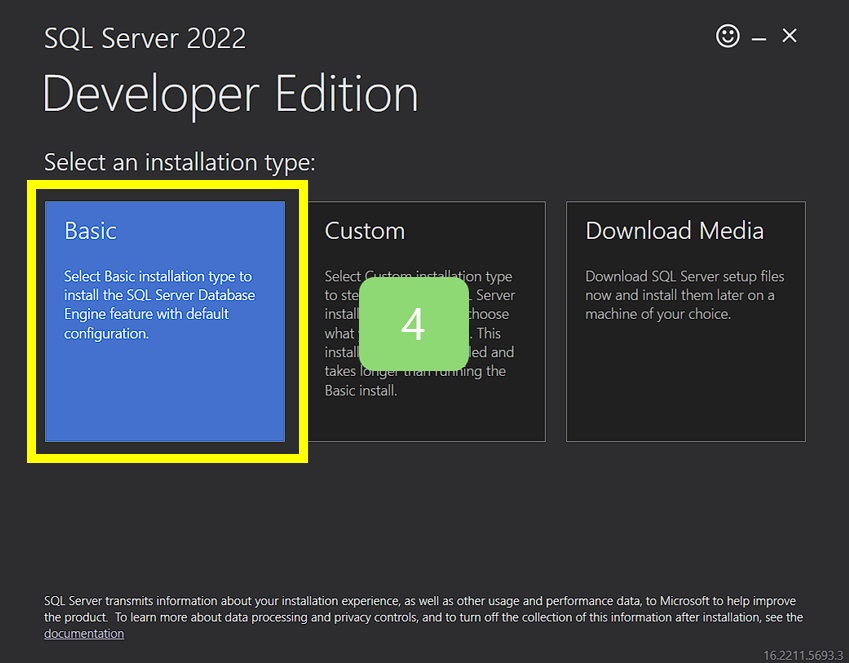
5. Read the Terms of Use and click Accept.
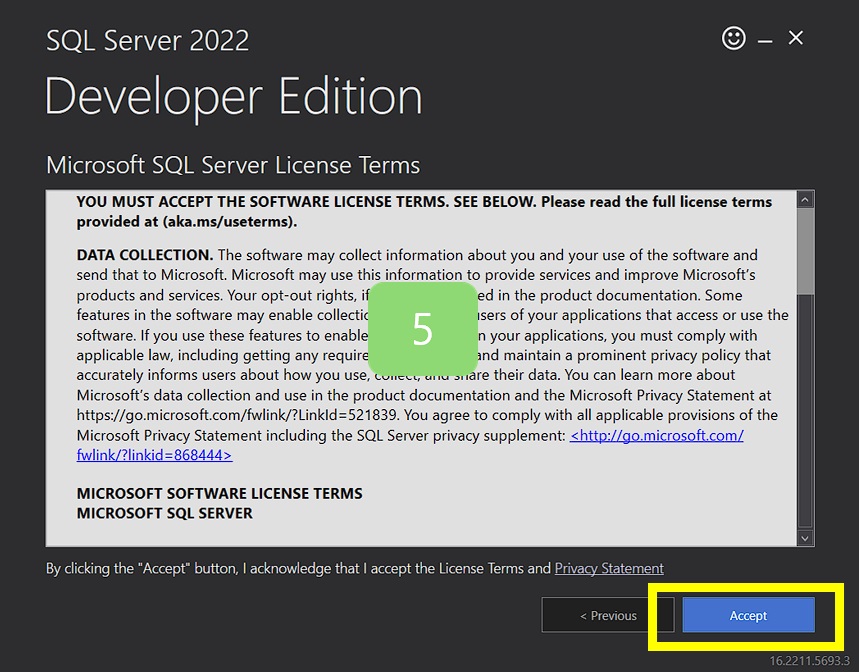
6. Click Install. If you want to reroute, you can do so by browsing.
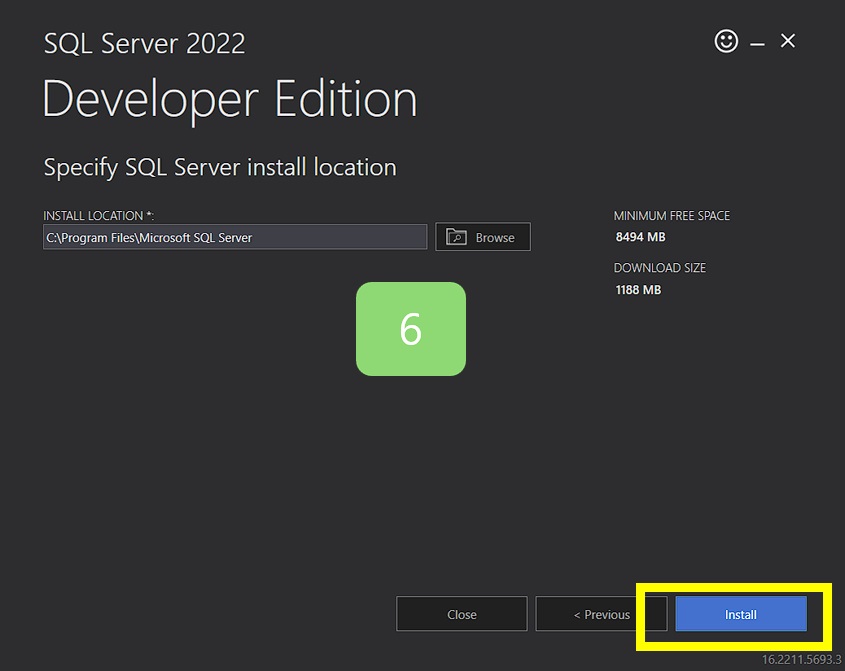
7. Please install SSMS after installation. This is a tool to connect to MSSQL.
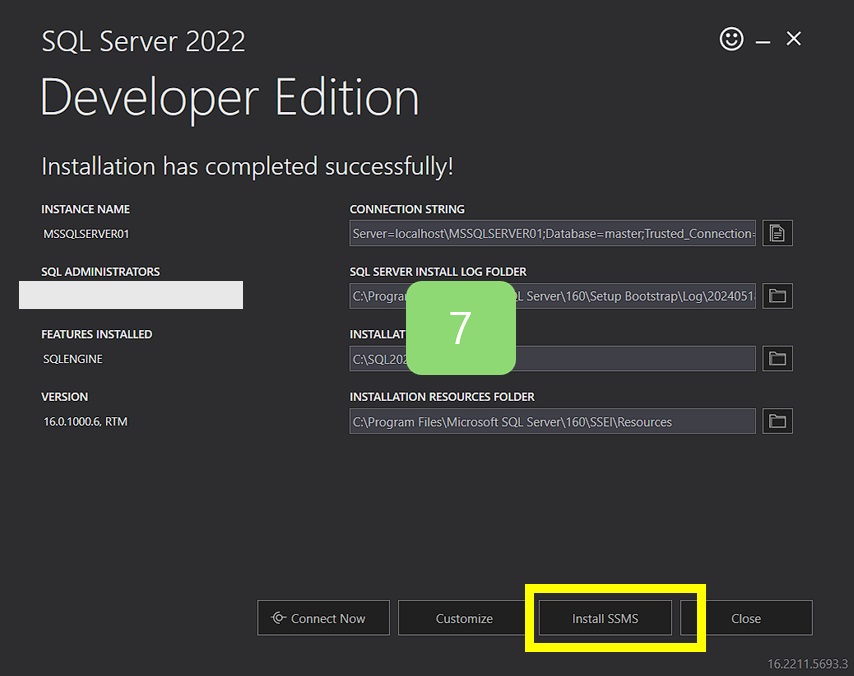
8. Click Download SSMS.
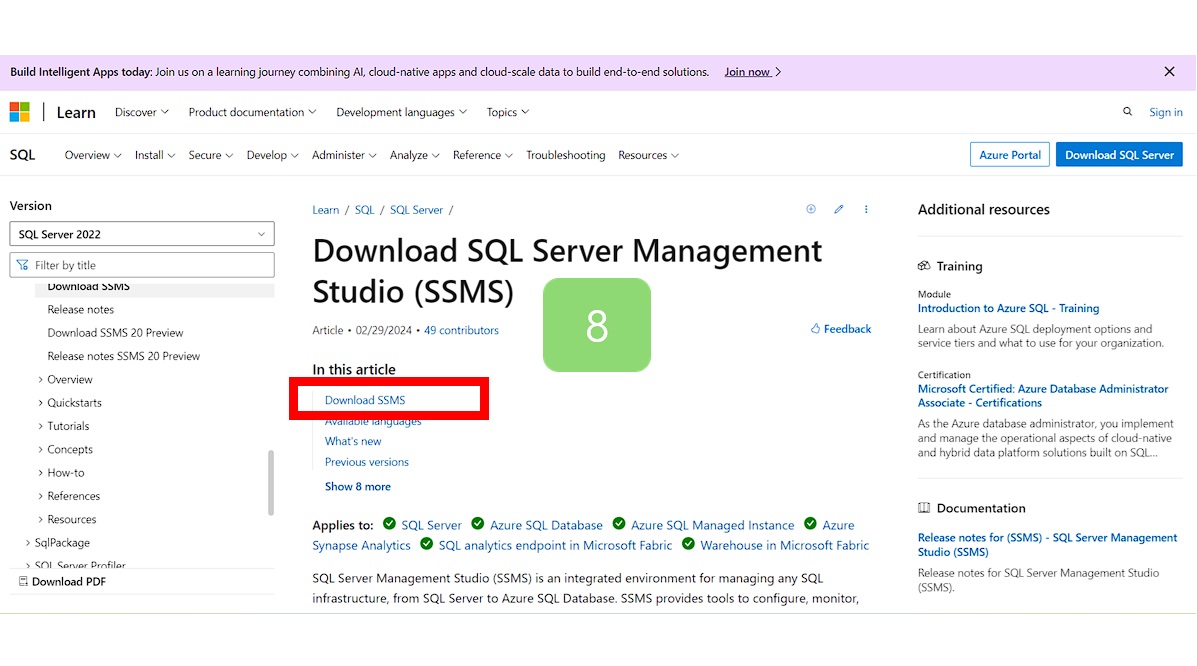
9. Please click Install.
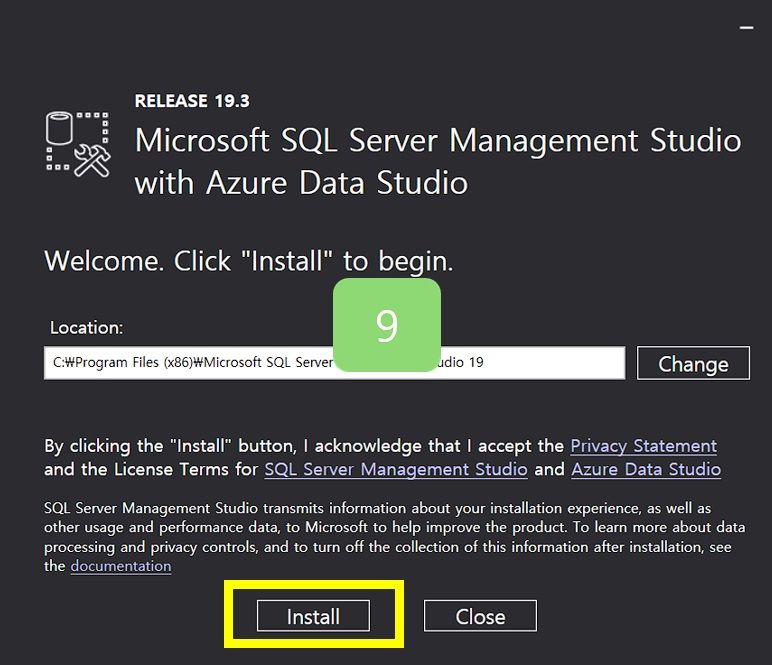
10. If you're done, click Close and you're done.
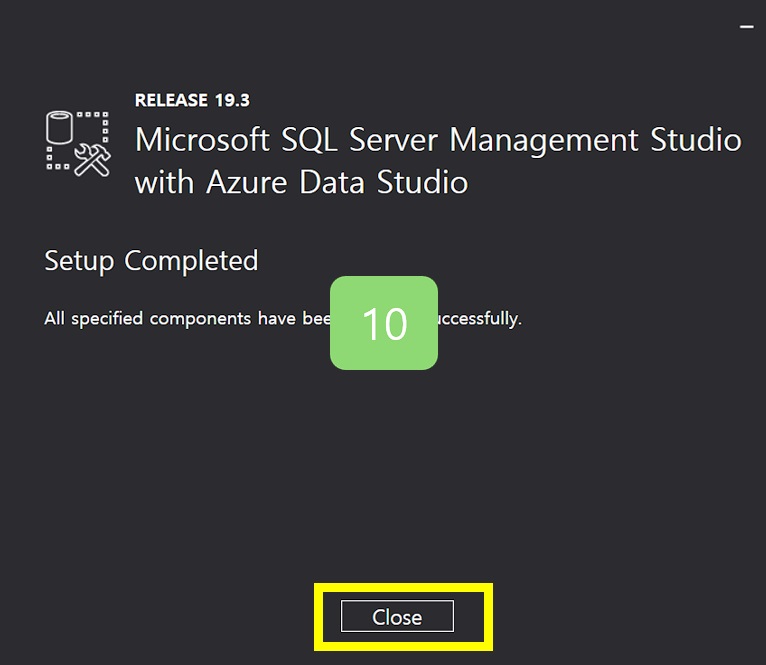
11. Please check if it is installed.
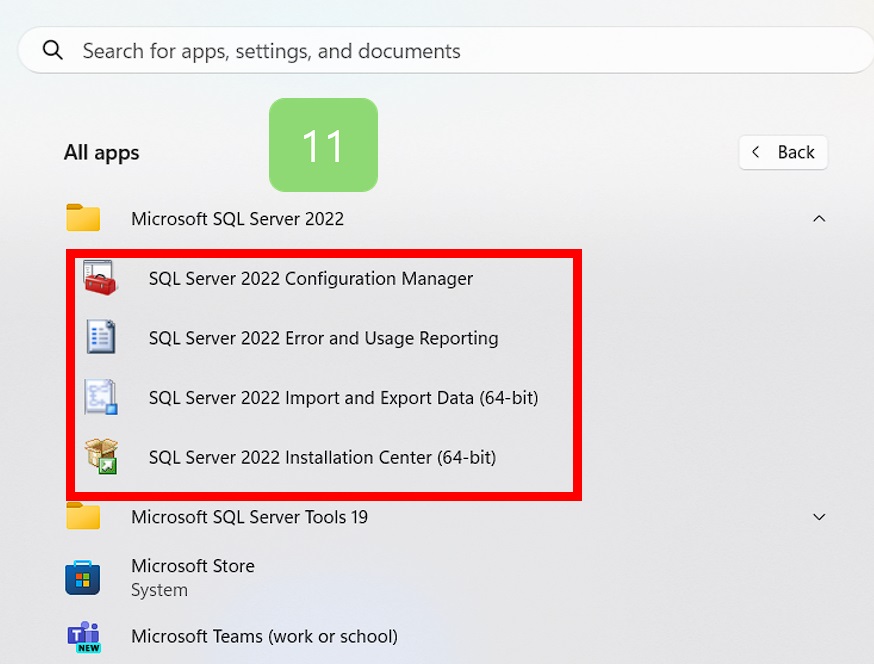
If you have the sql server 2022 installation manual, please share it with each other
Operating system support table.
Verify support by server.
| SQL Server Datacenter | Enterprise | Developer | Standard | web | Express |
|---|---|---|---|---|---|
| Windows server 2022 Datacenter Datacenter | Yes | Yes | Yes | Yes | Yes |
| Windows server 2022 Datacenter | Yes | Yes | Yes | Yes | Yes |
| Windows server 2022 Standard | Yes | Yes | Yes | Yes | Yes |
| Windows server 2022 Essentials | Yes | Yes | Yes | Yes | Yes |
| Windows server 2019 Datacenter | Yes | Yes | Yes | Yes | Yes |
| Windows server 2019 Standard | Yes | Yes | Yes | Yes | Yes |
| Windows server 2019 Essentials | Yes | Yes | Yes | Yes | Yes |
| Windows server 2016 Datacenter | Yes | Yes | Yes | Yes | Yes |
| Windows server 2016 Standard | Yes | Yes | Yes | Yes | Yes |
| Windows server 2016 Essentials | Yes | Yes | Yes | Yes | Yes |
| Windows 11 IoT Enterprise | No | Yes | Yes | No | Yes |
| Windows 11 Enterprise | No | Yes | Yes | No | Yes |
| Windows 11 Professional | No | Yes | Yes | No | Yes |
| Windows 11 Home | No | Yes | Yes | No | Yes |
| Windows 10 IoT Enterprise | Yes | Yes | Yes | No | Yes |
| Windows 10 Enterprise | Yes | Yes | Yes | No | Yes |
| Windows 10 Professional | Yes | Yes | Yes | No | Yes |
| Windows 10 Home | No | Yes | Yes | No | Yes |
Complete the MS SQL Server 2022 installation.
- Please check if there is an error when installing MS SQL Server 2022.
- Check your current operating system and install MS SQL Server 2022.
- If installing on ssd, please check the hardware requirements.
- If you are installing on linux, please check the software requirements.
- If you are running out of capacity, please check the disk space requirements.
- In practice, please check the storage type of the data file when installing it.
- Please check the installation of MS SQL Server 2022 on the domain controller.
Leave a comment